Office 2016 has just arrived, about a month ago and you might need to upgrade a lot of machines to the newest version of Office. Just like in previous versions, Microsoft Office 2016 has a build in tool that makes it easy to Customize Office by creating a deployment package that makes sure that all installations get the same settings and no questions are asked. You can choose what Office application your will provide your users with and what applications you don’t want them to have eg. Word and Excel will be installed, but Access will not. You can also inject the product key 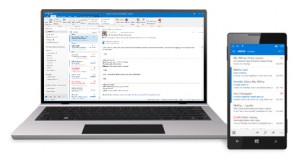 and remove older versions of office in the installation process. The tool for doing all this is still called Microsoft Office Customization Tool and is built in to volume license edition of the Office 2016 installer. In the folder structure for Office 2016 you should see a folder names Admin. This is the folder containing all the bits for the Office Customize Tool. If you don’t have this folder you might not have a volume licens media.
and remove older versions of office in the installation process. The tool for doing all this is still called Microsoft Office Customization Tool and is built in to volume license edition of the Office 2016 installer. In the folder structure for Office 2016 you should see a folder names Admin. This is the folder containing all the bits for the Office Customize Tool. If you don’t have this folder you might not have a volume licens media.
How to Customize ab Office 2016 installation
All you need to do is to start the installer with the parameter /admin like this: setup.exe /admin
You will then see the Office Customization Tool startup and you can begin to customize what setting you want your users to have when installing Office 2016 on their computers.
When you have finished configuring the settings you want, you go to File->Save As and save your configuration to an MSP file. The name of the file is not important, but you need to save it in the Updates folder of your Office Installation files. This is where setup.exe is automatically looking for an .msp file. If a file is located in this folder the settings of the file will be used doing installation of Office 2016. The Updates folder can also be used for installing updates and Office service packs after the Office installation is complete. Simply just drop the files to the Update folder and the Setup.exe will take care of everything.
Ready for deployment
Now that your configuration is ready you can have your user installing/upgrading Office on their own or you can deploy Office 2016 using e.g. SCCM or whatever tool you use for deploying software in your organization.
Top features of Office 2016 OCT:
- Suppress all UI
- Make sure Office is installed the same way every device in the organization
- Configure which products and languages to install
- Configure if Office should automatically update or not
- Deny users from canceling the setup of Office 2016
- Configure shortcuts for Office programs
- Post install Office updates after regular installation is finished
Final words
I hope you found this little guide useful. I was struggling a bit myself finding an updated guide for Office 2016, so I decided to write one myself 🙂 Be aware that is guide is for on-premises installation of Microsoft Office 2016 only. If you are looking for a guide for Office 365 deployment try this link


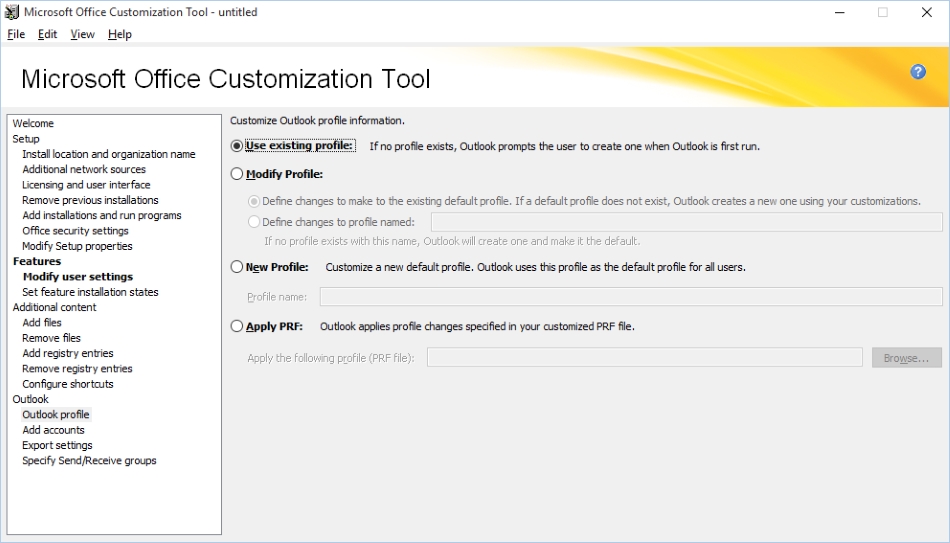
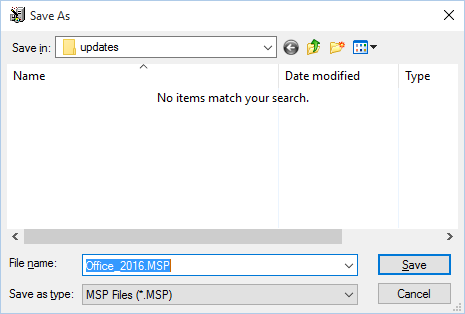
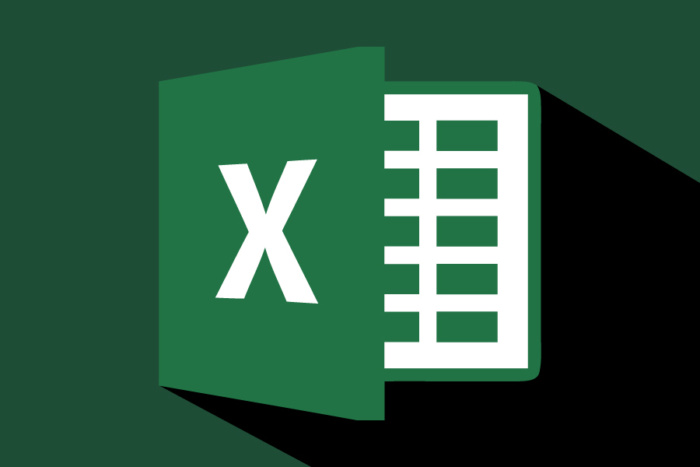

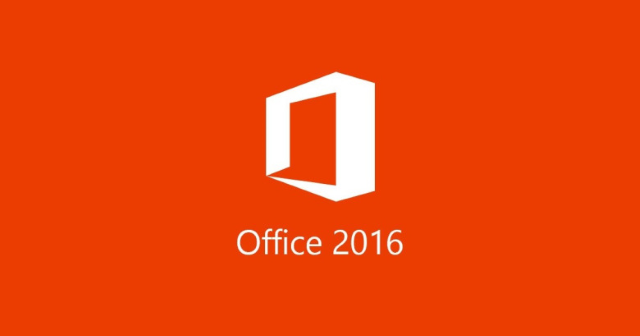
Looking forward to using Office 2016!